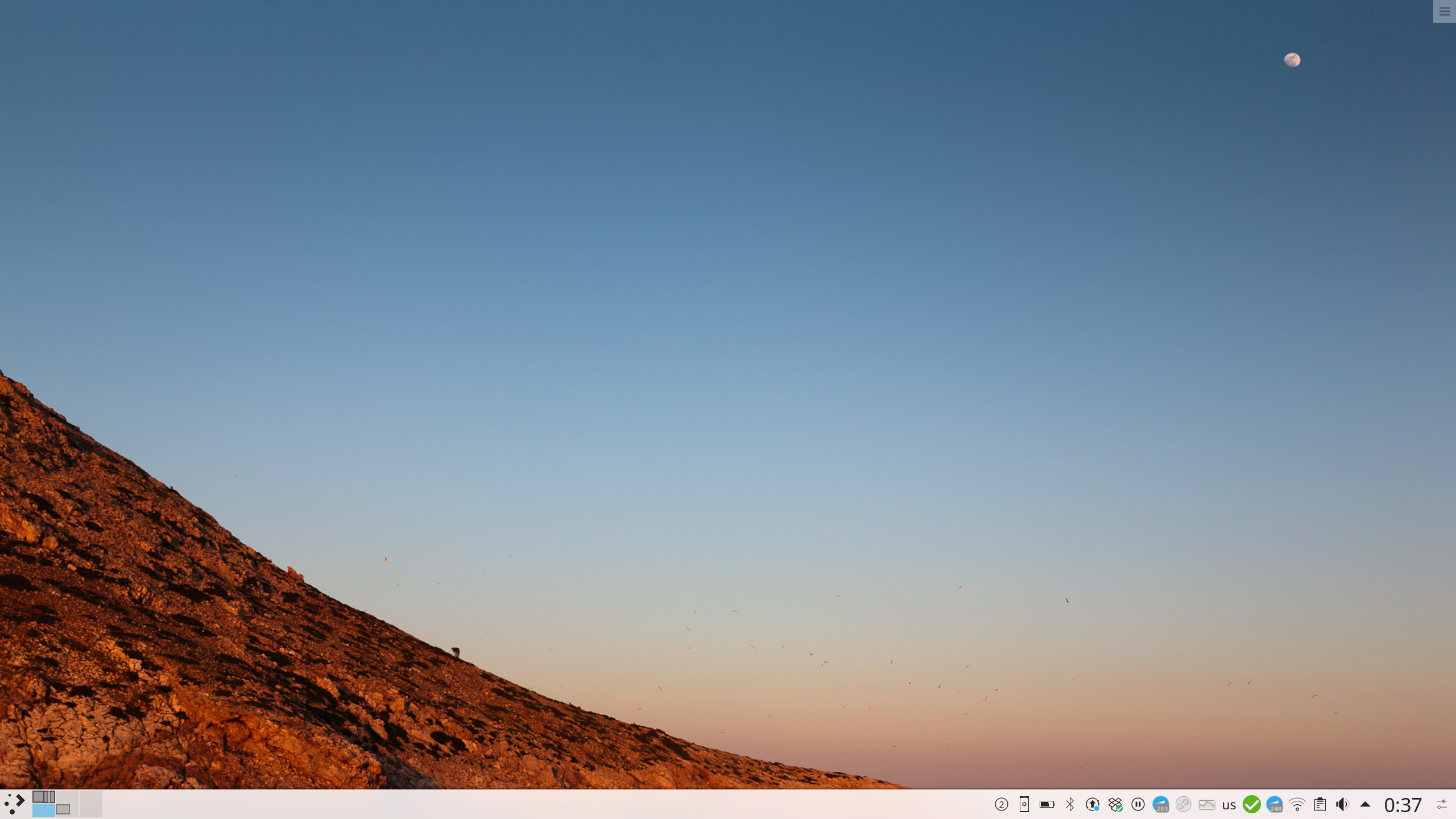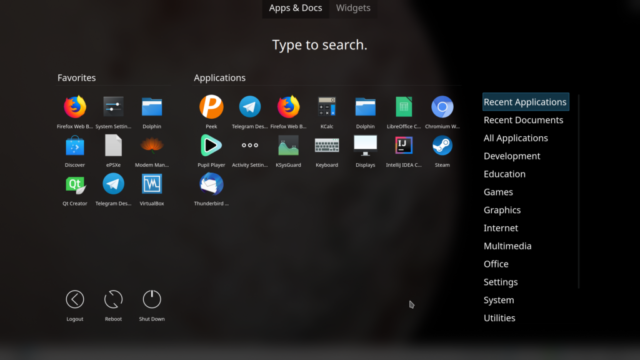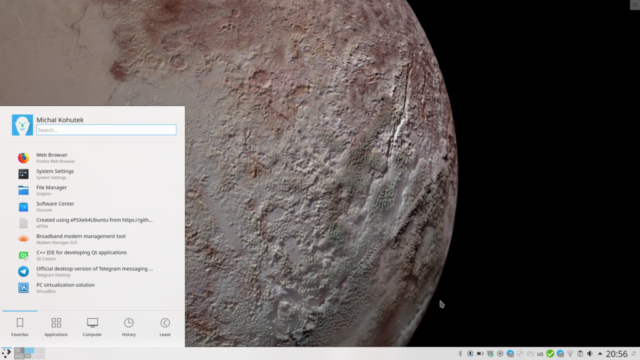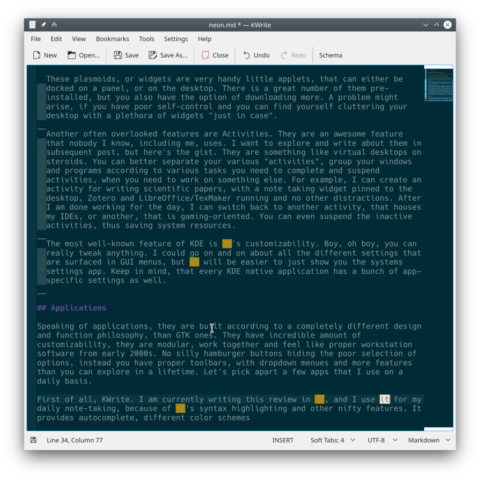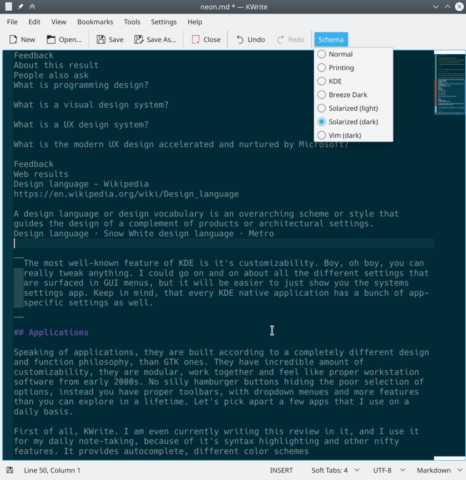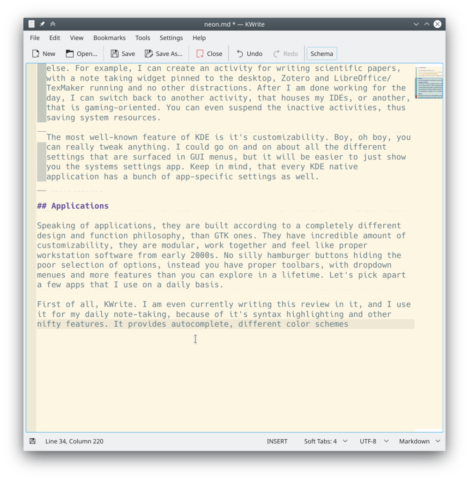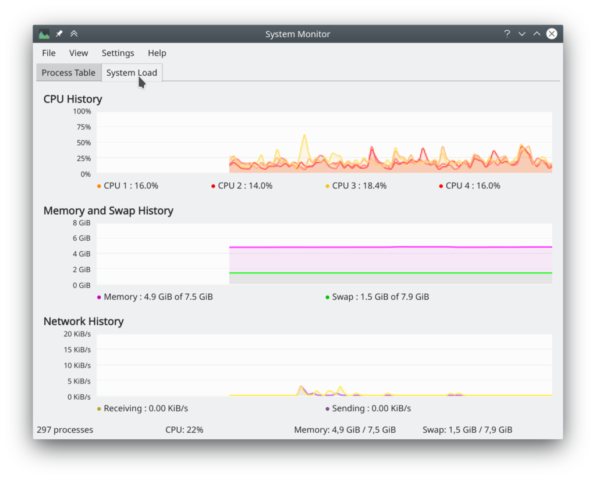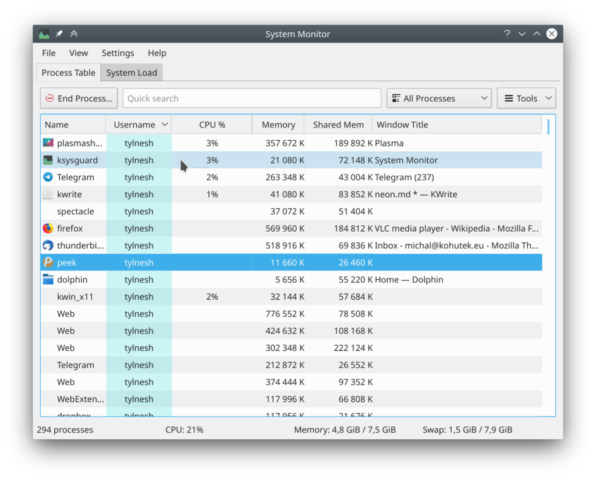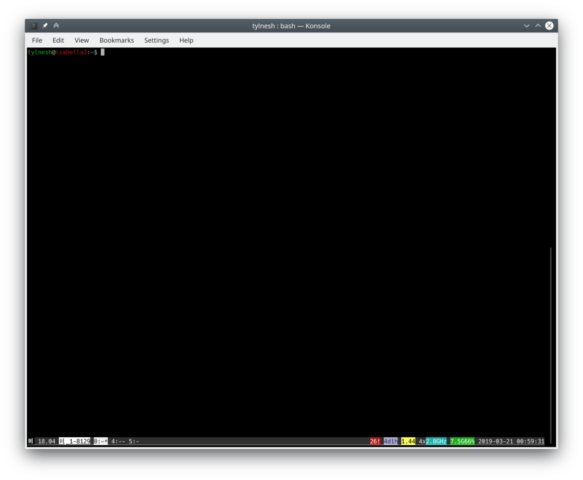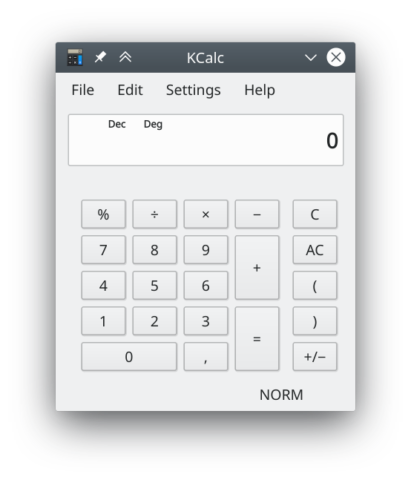My very first experience with KDE was back in the day of Ubuntu 7.10, with KDE 3. I quickly got overwhelmed by the breadth of settings, it’s modularity and default look similar to Windows platform, from which I had just escaped.

It only took me a few days, before I switched back to Gnome 2 and haven’t looked back until a couple years ago, when Canonical, much to my dismay, announced they were dropping Unity for Gnome 3. That was when I first installed KDE Neon based upon Ubuntu 16.04 and used it for several months. A few months ago, I have decided to give KDE another go and I kept using it to this day on my main laptop computer. What is KDE anyways? It is a Linux desktop environment, based on Qt Framework, as opposed to GTK Framework, used in most other DEs – Gnome, Pantheon, Cinnamon, Mate, etc. In it’s current incarnation, the KDE Plasma 5, it is very lightweight, snappy and clean-looking. It is inherently very modular and can be reshaped to pretty much any look and feel you’d like. However, because of this customizability, it is often looked at as hard to set up and is less widespread than it’s younger cousin.
Installation
Not much to say. Typical Ubuntu-based distro, no issues installing on my Lenovo X1 Carbon Gen 3. Since it is an Ubuntu distro, my usual several-lines long ‘sudo apt install’ command to get all the IDEs, LaTeX packages, etc. ran without any issues. Other popular apps, such as Spotify, Telegram and Discord, which are not to be found in neither Canonical’s nor KDE’s repositories can be found in the Snap store. Like with any other Ubuntu-based distro, getting yourself up and ready to do some proper work is as easy as it gets. That is, unless you are afraid of the terminal, as Discover, the default repository browser app is slow, ugly and buggy mess.

KDE Peculiarities / User Experience
KDE Neon is, according to it’s own creators, not a proper GNU/Linux distro, however, for all intents and purposes, it is precisely that. It has an Ubuntu LTS core, currently the 18.04 Bionic Beaver, with KDE-specific packages coming from it’s own repository. This is the main difference between Kubuntu and KDE Neon. While Kubuntu is an officially recognized flavour of Ubuntu, with reasonable expectations of reliability, KDE Neon is an interesting mix of Ubuntu LTS stability with cutting edge Plasma 5 releases. Of course, there are three different editions – the recommended User Edition, and two Developer Editions – Git-Stable and Git-Unstable.

The gist is, unless you are a KDE developer, you should stay away from those. So what kind of user is the User edition meant for? I’d say, it will best suite the kind of people who frequently browse /r/unixporn subreddit and want to tweak their installation to the greatest degree possible, while still having all the bells and whistles that come with full desktop environments. In short, it is what KDE developers want the stock KDE experience to look like.
KDE in itself is indeed full of features. It is, in my opinion, the most complete package with immense amount of settings available via GUI or config files. When I first started using KDE Neon, it reminded me of the good ol’ days, back when I first started using Linux more than a decade ago. It offers all kinds of desktop paradigms. You can set your workspace to resemble Unity,
try to piss of Apple fans with your imitation of their holy system,
or find something, that will fully suit you and you alone. I found myself being kinda conservative, and staying with stock settings, apart from adding a few extra virtual desktops, Yakuake Quake-like console and a few buttons here and there.
There are also a bunch of applets, often reminding me of my favourite Windows version – The OS formerly known as Longhorn. You might think Vista was a shit OS, but it made Windows much more modern, secure and it ruining my Windows installation sent me on my way to first discover Ubuntu. But I digress. These plasmoids, or widgets are very handy little applets, that can either be docked on a panel, or on the desktop. There is a great number of them pre-installed, but you also have the option of downloading more. A problem might arise, if you have poor self-control and you can find yourself cluttering your desktop with a plethora of widgets “just in case”.

Another often overlooked features are Activities. They are an awesome feature that nobody I know, including me, uses. I want to explore and write about them in subsequent post, but here’s the gist. They are something like virtual desktops on steroids. You can better separate your various “activities”, group your windows and programs according to various tasks you need to complete and suspend activities, when you need to work on something else. For example, I can create an activity for writing scientific papers, with a note taking widget pinned to the desktop, Zotero and LibreOffice/Kile running and no other distractions. After I am done working for the day, I can switch back to another activity, that houses my IDEs, or another, that is gaming-oriented. You can even suspend the inactive activities, thus saving system resources.

The most well-known feature of KDE is it’s customizability. Boy, oh boy, you can really tweak anything. I could go on and on about all the different settings that are surfaced in GUI menus, but it will be easier to just show you the systems settings app. Keep in mind, that every KDE native application has a bunch of app-specific settings as well.
Applications
Speaking of applications, they are built according to a completely different design and function philosophy, than GTK ones. They have incredible amount of customizability, they are modular, work together and feel like proper workstation software from early 2000s. No silly hamburger buttons hiding the poor selection of options, instead you have proper toolbars, with dropdown menues and more features than you can explore in a lifetime. Let’s pick apart a few apps that I use on a daily basis.
First of all, KWrite. I am currently writing this review in it, and I use it for my daily note-taking, because of it’s syntax highlighting and other nifty features. It provides autocomplete, different color schemes, repeated words highlighting, etc.
The second very often used application is Dolphin. It is a file manager, that has all the features that Gnome’s Nautilus has lost over the years and more. It supports split view, dropdown terminal, fully customizable user interface, and plethora of settings.
Gwenview is a default image viewer, although the name is kinda misleading. It does so much more, than just image viewing, that it honestly gets in the way of it. It is the only KDE app, that I wish was more simple by default, ideally hiding all the extra options and information behind a menu. However, after using it for a few days, I can say that I enjoy the power, behind it. I don’t have to open GIMP to do some basic edits, such as cropping, mirroring, etc.

For videos, I use Qt-based VLC, and for music Spotify. Not much to say here.

Office workload can be easily handled by LibreOffice and for the ones, that actually enjoy producing great looking papers, Kile. It is a very usable and full-featured LaTeX editor, that I used to write multiple essays.

System utilities include KSysGuard, which is very similar to Windows Task Manager, Konsole, a terminal emulator, and aforementioned Discover, which is the only KDE application, that is downright unusable. One other badly-designed application is KCalc, a calculator, which doesn’t allow you to resize it’s window and by default has buttons too tiny to reliably hit on my touchscreen.
A very useful and well-known utility is KDE Connect. It is an application, that pairs your computer with your Android phone via a companion app, allowing you to read/write messages, share files, clipboard, ping your device and even use your phone as an input device for your PC.

Conclusion
To say it simply, I love KDE. I love what it stands for and what it allows me to do with my machine. I rarely feel as much in control as when I tweak my DE to my liking, making it truly mine. Thanks to KDE, I finally understand the kind of people, who spend every Sunday under the hood of their car tightening bolts and other stuff I don’t know about. Being me, I will keep on distro-hopping to experience more of the Linux ecosystem, but I think, it won’t be long until I’ll come back home to KDE, even though it might be on a different Linux distributions.